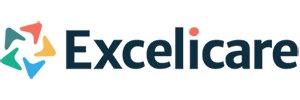Zoom Integration – Excelicare
Excelicare is integrated one of the world’s leading video conferencing platforms.video communication apps like Zoom for telehealth functionality in Appointment Scheduler module.
This document provides details of installation/uninstallation of the App.
Pre-requisites
Zoom integration is offered as a standard feature of Excelicare’s Appointment scheduler module, Zoom require you to have a paid-for account in order for third party applications (like Excelicare) to integrate via their API.
For more information, please see their price plans here: https://zoom.us/pricing
Installation
Please ensure that you have created a Zoom account before following these steps.
- Login in to Excelicare using the credentials.
- Load Appointment Scheduler by selecting it from the menu.
- Click the ‘List all’ Icon and search for a clinic to configure the Telehealth app.
- In Appointment scheduler the selected clinic will be displayed as a active tab, click ‘Configure Telehealth’ (Video) button on the toolbar.
- In telehealth account details screen, select ‘Zoom’ option and click ‘Link’ button. it will navigate to Zoom site.
- Login to Zoom account to which the clinic should be linked. (if you have already logged into the Zoom website on this device you may not be asked to login)
- Once logged in, Authorize Excelicare Zoom market app.
- Once Zoom account is authorized, you can now create Zoom meetings from Appointment scheduler.
The installation process only needs to be completed a single time, once completed you will be able to create Zoom meetings with in Excelicare.
Usage
- Login in to Excelicare using the credentials
- Open Appointment Scheduler by selecting it from the menu.
- Select the clinic that was configured for Telehealth.
- Select a day from calendar available right side.
- Double click on the time slot row in a selected date, to open scheduler entry screen.
- In scheduler entry screen, Select a patient from list (Telehealth consent as ‘Yes’ and Email).
- Select Appointment Method as ‘Virtual’, Appointment Type as ‘New’
- Modify Appointment Date/Time, Attendee list, if required.
- In Scheduler entry screen, Click Save button (Floppy disk icon) from top toolbar.
- Select the booked appointment on double click, In Scheduler entry screen, Zoom meeting link will be shown.
Uninstallation
To uninstall the Excelicare app from your Zoom account you login to the Zoom website and follow these steps:
- Login to your Zoom account and navigate to the Zoom App Marketplace.
- In Market place screen, select ‘Manage’ option.
- From the dashboard, click ‘Uninstall’ button adjacent to ‘Excelicare’ from the installed apps section.
Once uninstalled your Zoom details will be removed from Excelicare servers and any online meetings will no longer be hosted with Zoom.
Any Questions?
If you have any questions about our Telehealth integration with Zoom or if you need any more information, please give our friendly sales team a call.
Click here to contact us.